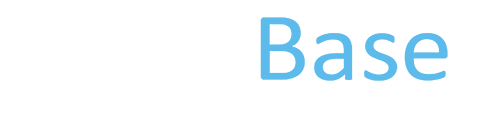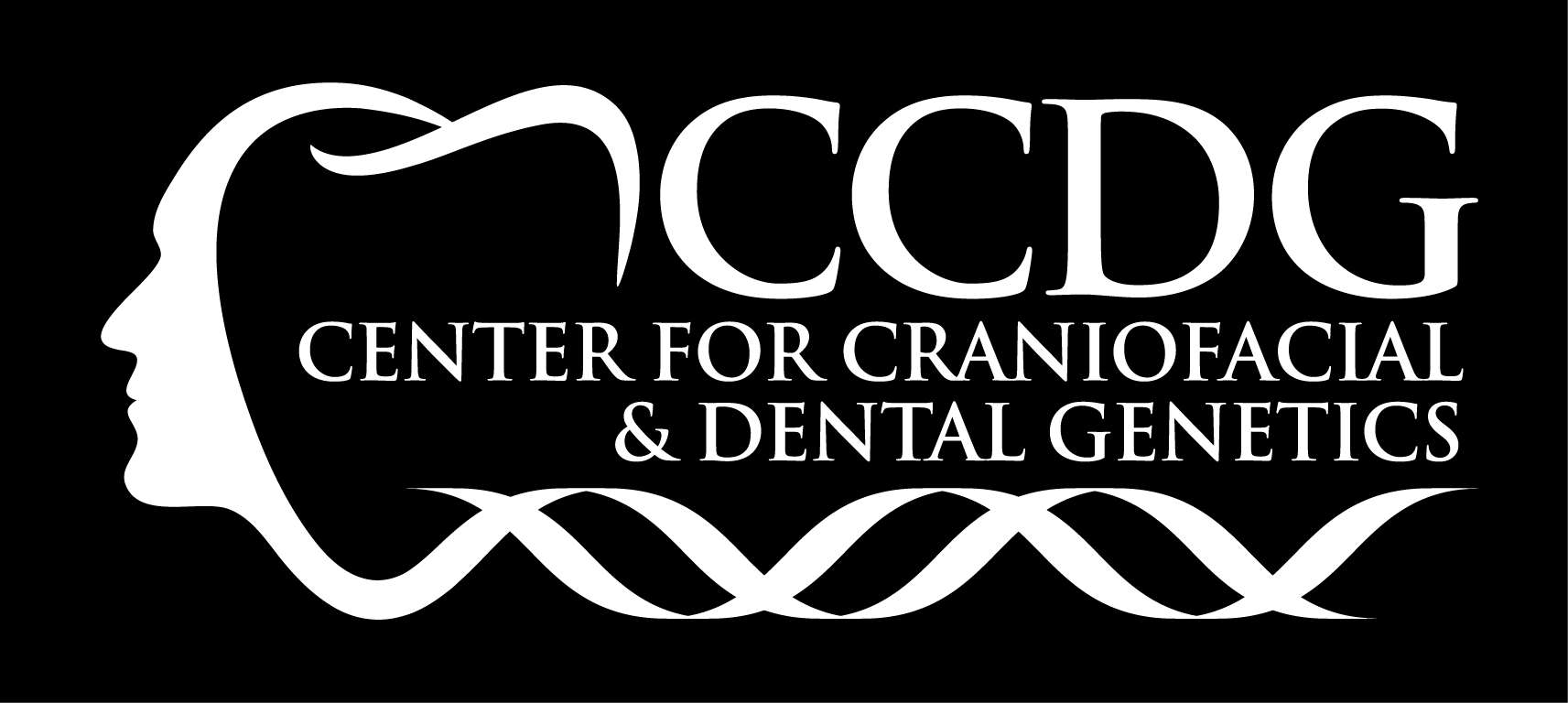Human Genomics Analysis Interface
Frequently Asked Questions
How do I obtain individual-level data?
Each project has its own information on how and where individual-level data can be obtained. Please see the Project
Description tab for specifics on data for that project.
How do I cite data from this site?
See the Data Usage page for detailed citation instructions and guidelines.
Which human reference genome assembly is the reference?
All genomic coordinates are mapped to Genome Reference Consortium Human Build 37 (GRCh37), also known as hg19, genome assembly.
Where is the X-chromosome in the Genes and Interactions Controlling Oral Clefts data?
The data for this project is limited to autosomes.
Why is there no Manhattan Plot for the options I selected?
If the data has an insufficient sample size (e.g., number of trios) for the analysis, no plot will be displayed.
How do I use Locus Zoom?
- Explore different regions in the genome in a variety of different ways:
- Click and drag the plot to pan left/right
- Shift+Scroll the mousewheel to zoom in or out
- Click and drag x-axis or y-axis ticks to scale that axis
- Shift+click and drag x-axis or y-axis ticks to pan along that axis
- Use the Pan / Zoom Region buttons to navigate around the currently shown region
- Use the Show Region By Gene dropdown to jump to regions centered around preselected genes
- Enter an arbitrary region in the Show Specific Region input using the format chr:start-end (e.g. 16:53519169-54119169)
- Click on genes or variants in any part of the plot for more information about them
- Use the + ADD STUDY and + ADD BED TRACK buttons to browse available data sets and add them to the plot.
- Remove analyses from the plot using the X button that appears when your mouse is over the panel for that analysis.
Help!
If you are having any other problems, questions, or concerns, please contact our Help Desk.